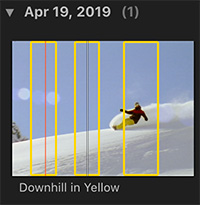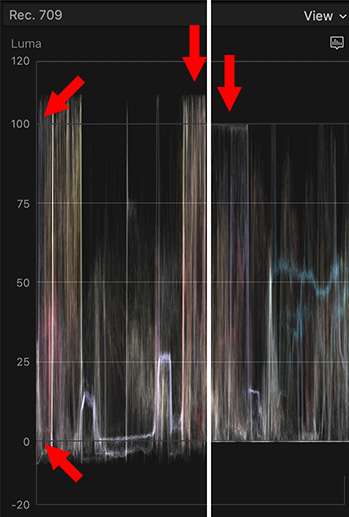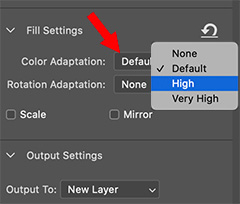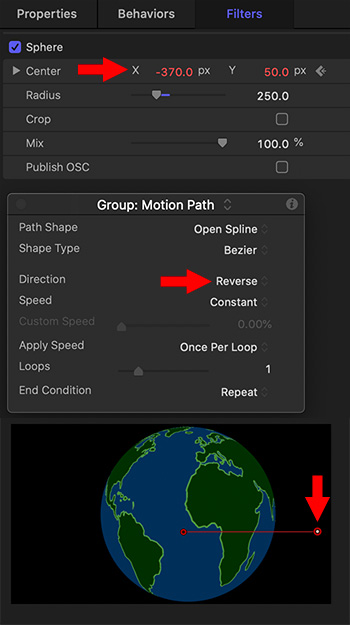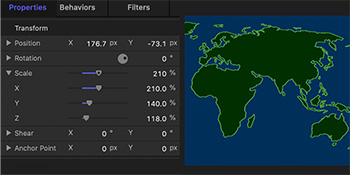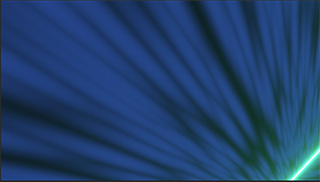… for Adobe Premiere Pro CC
Tip #463: Nests Help Organize Timelines
Larry Jordan – LarryJordan.com
Nests treat a group of clips as if they were a single clip.


Nesting combines multiple elements, like clips, into one “thing,” called a nest. It’s easier to perform a task on a single nest than repeat the same task on multiple clips. Nests are not only more organized, they are also more efficient. This is the basic theory of nesting in Premiere Pro.
Nesting creates a new sequence that’s stored in the original sequence. Nested sequences can live inside other sequences, and can also contain other nested sequences inside them (a nest within a nest within a nest, etc.).
When a nested sequence is created, it will have the same specifications (resolution, frame rate, etc.) as the current sequence. It will begin at the first frame of the first selected clip in the timeline and end on the last one. It won’t be linked to the parent sequence, and the timecode won’t correlate like a sub-sequence.
NOTE: Nesting high-resolution media (larger than your sequence resolution) will rasterize your footage. Scaling up the nested sequence will pixelate the image. Consider this before nesting your clips.
To create a nest:
- Select the clips in the timeline you want to nest
- Right-click any selected clip and choose Nest
- Name the new sequence and click OK
The new nest appears in the timeline at the position of the selected clips.
To open a nest, double-click it. It opens as an additional sequence in the timeline.
Trim, reposition and apply effects to a nest the same as a clip. All the clips inside the nest will act as though the effect was applied to each of them.
Here’s a link to learn more.