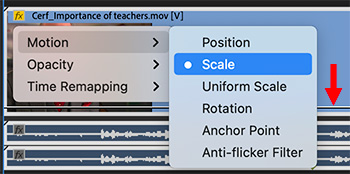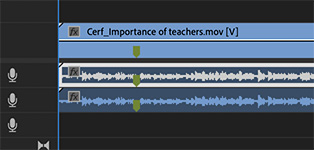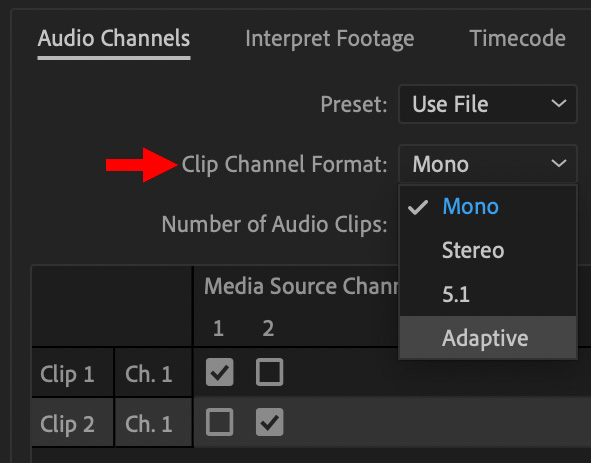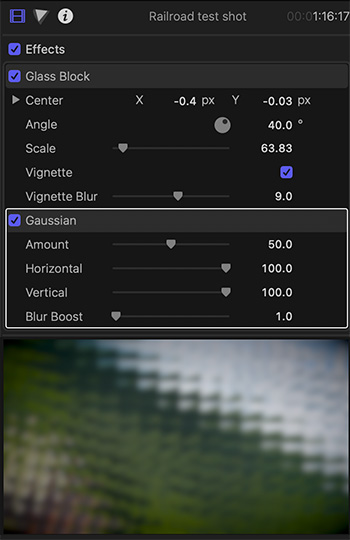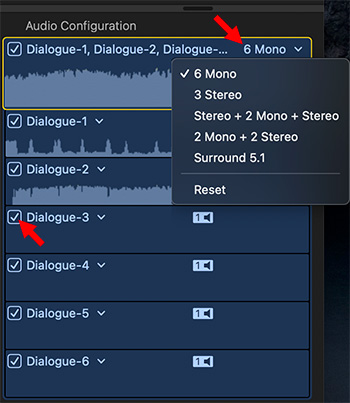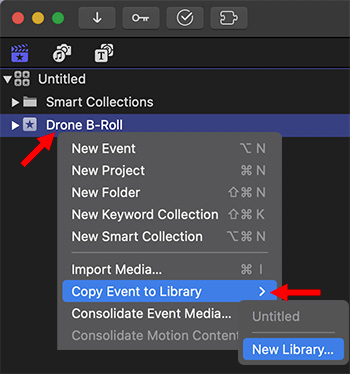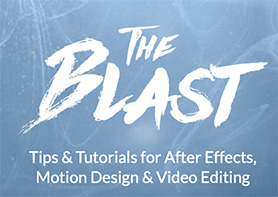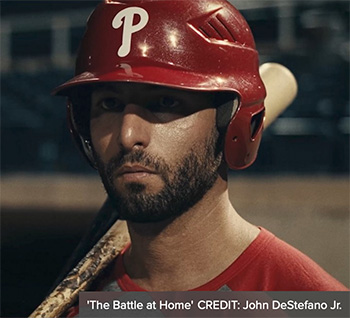… for Codecs & Media
Tip #1685: The Future of Production
Larry Jordan – LarryJordan.com
Software-defined workflows support creative task through connected automation.


In August 2019, Movielabs and Hollywood Studios published a white paper envisioning “The Evolution of Media Creation”, which provided a ten-year vision for the future of media production, post and creative technologies. Since then, the world has changed considerably however, many of the aspects within the white paper are still extremely important for global media production.
Key to this are Software-Defined Workflows, which abandon the notion that interoperability is limited to applications that are designed specifically to work together. Instead, it adopts the model that applications can interoperate with any other as long as they follow a set of interoperability rules and security policies, either natively or with adapters.
Tedial CTO, Julian Fernandez Campon, explores this idea of software-defined workflows and how they support creatives.
There are a number of important elements that together lead to success including: workflows that are automated (as much as possible); workflows that are simple and easy to design, maintain and evolve; practicality – software-defined workflows make it practical to develop reusable components and to automate aspects of the workflow that are currently manual.
Here’s the link to their free white paper.
EXTRA CREDIT
The text above was taken from a promotional email written by Tedial.