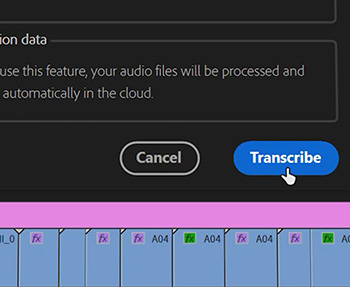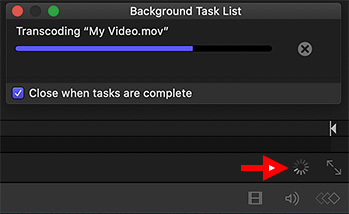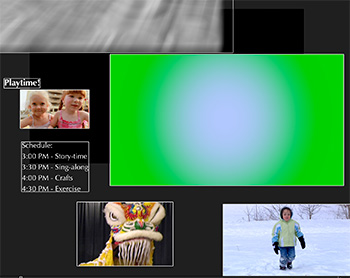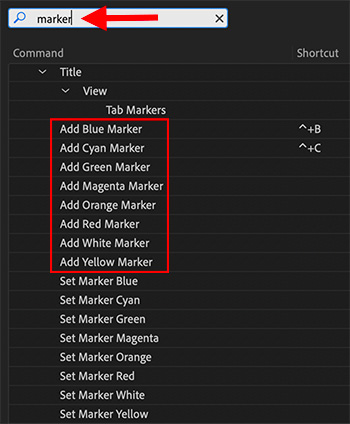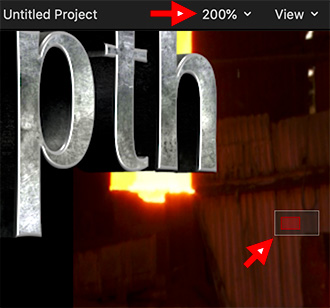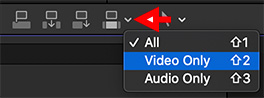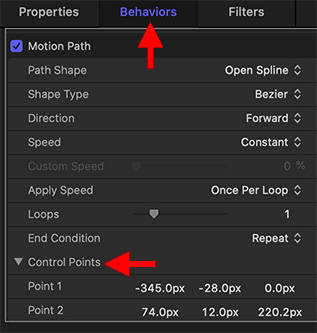… for Adobe Premiere Pro CC
Tip #1479: Adobe Updates Premiere Pro
Larry Jordan – LarryJordan.com
This first major upgrade for 2021 sets the scene for the future.


This week, Adobe released new versions of its video and audio applications: Premiere Pro, After Effects, Audition, Media Encoder, Character Animator and Premiere Rush. There is a LOT in these new releases. Here are the details.
PREMIERE PRO
- New Caption workflow
- Media Replacement
- Faster Warp Stabilizer
- Team Project performance improvements
- Copy and Paste Audio Effects in the Audio Track Mixer
- Legacy Audio Effects Removed
- Equitable Language
AFTER EFFECTS
- Media Replacement in Motion Graphics templates and Essential Properties
- Real-Time 3D Draft Preview
- 3D Ground Plane
- Improved Composition Toolbar
- Team Project performance improvements
- Equitable Language
AUDITION
- Insert Mode in Waveform Editor
- Keyframe Dragging
- Equitable Language
MEDIA ENCODER
- Support import of ARRIRAW footage
CHARACTER ANIMATOR
- New Example Puppet
- New project file format
- Snap to Frames & Snap to Objects
- Pin Fee When Standing
PREMIERE RUSH
- New color presets
- Apply color edits to all the clips in your video
- Easily flip/mirror videos clips, images, stickers, and overlays
- New sound effect
- Performance Improvements
EXTRA CREDIT
Here’s a link to more information and demos of major features.