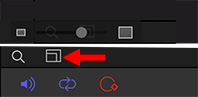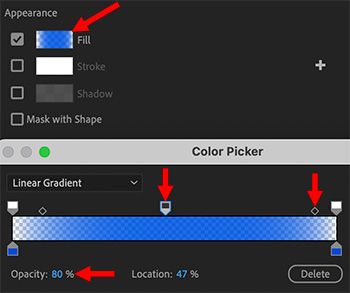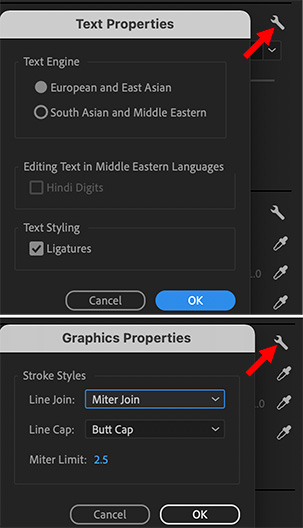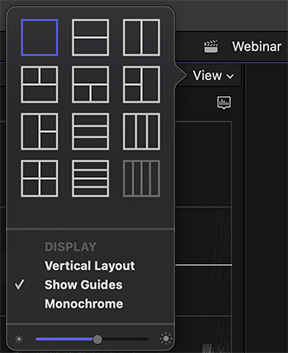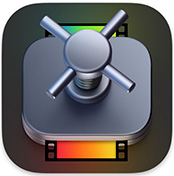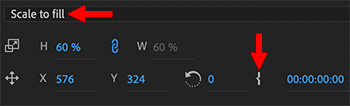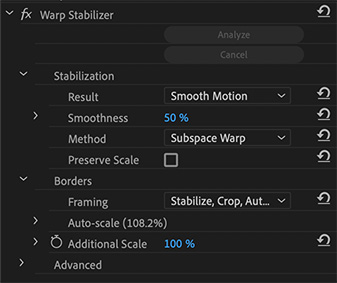… for Apple Final Cut Pro X
Tip #1591: The Hidden Metadata of Final Cut Pro
Larry Jordan – LarryJordan.com
The default Basic setting displays the least metadata.
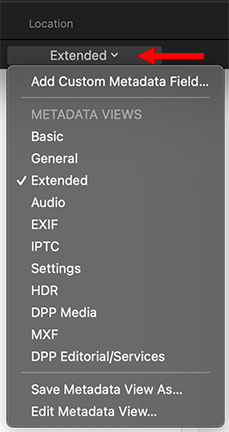

There is a ton of metadata that Final Cut Pro tracks for each audio or video clip — all deeply hidden in the Info Inspector. Here’s how to unlock it.
- Open the Info Inspector and scroll down to the bottom.
- There, on the left, you’ll find a menu labeled Basic.
- Click it and eleven different metadata displays are already configured. The one with the most data is Extended.
- Select different options to see what they contain.
- To configure your own metadata menu, select Edit Metadata View.