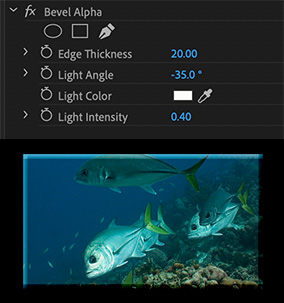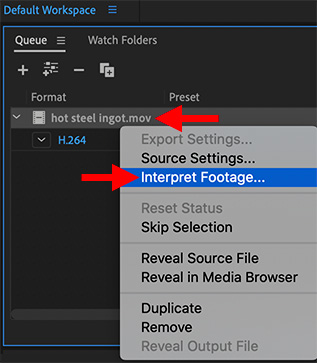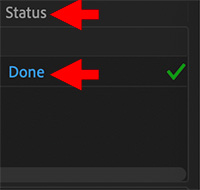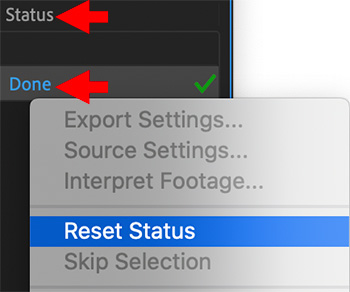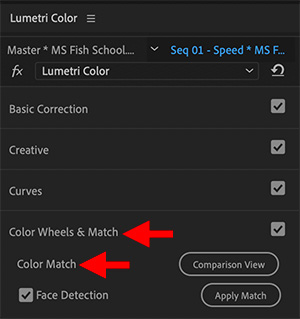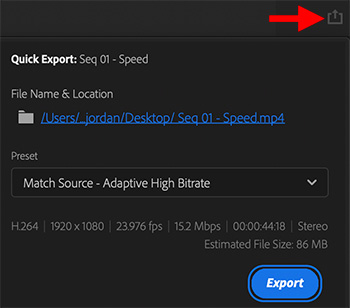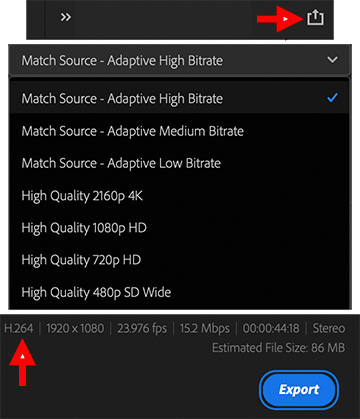… for Adobe Premiere Pro CC
Tip #1225: Create the Illusion of Speed
Larry Jordan – LarryJordan.com
A Directional Blur creates a blur that reinforces the direction of movement.


You are editing an action scene, but elements in it don’t seem to be moving fast enough. Here’s filter that can help.
- Apply Effects > Blurs > Directional Blur.
- Then, set the Angle to match the direction of movement, and the Amount to emphasize the speed of movement.
This is similar to creating motion blur in the camera to show the audience just how fast something is moving.
There are no “magic settings” to this effect. Simply apply the filter, then tweak until things look good to you.