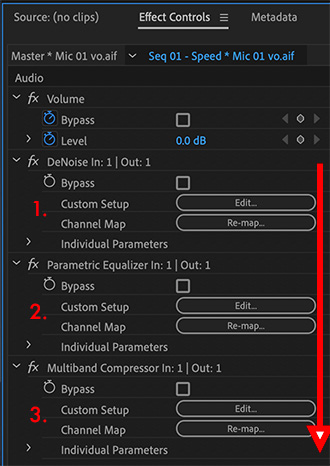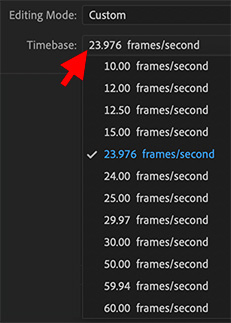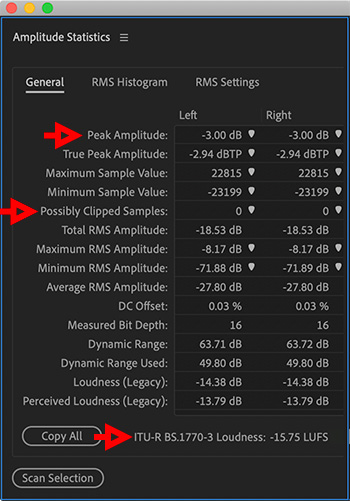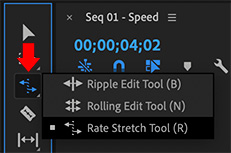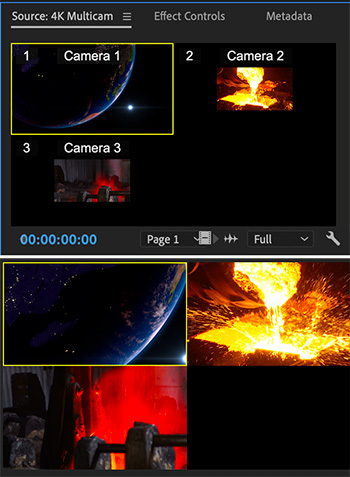… for Adobe Premiere Pro CC
Tip #1182: What Does Clamp Signal Do?
Larry Jordan – LarryJordan.com
Clamping the signal affects the video scopes, but does NOT affect the video.
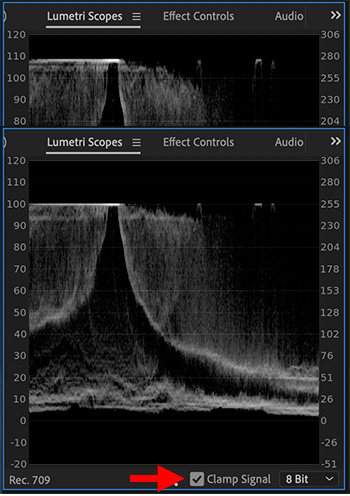

The Lumetri Scopes have a “Clamp Signal” checkbox. It is checked on by default. What does this do and how does it affect your video?
First introduced in 2017, the Clamp Signal checkbox in the Lumetri Scopes panel limits the scope’s display to the visible spectrum for Rec. 709 media. Selected by default, this setting lets the scopes show values only from 0 through 100. If you want to see how much of the signal is being clipped, deselect the Clamp Signal check box.
The screen shot illustrates a signal which is unclamped, top, and clamped, bottom. Notice how the source clip has white levels that approach 110%. The red arrow indicates the checkbox itself.
The KEY thing you need to know is that checking this has NO effect on the video in the timeline. It only adjusts the scope display.
For web video, levels over 100% for Rec. 709 footage are no big deal – the web can play anything. But for projects destined for broadcast, cable, digital cinema or DVD, white levels must never exceed 100% for Rec. 709 media. (A bit lower is actually preferable.)
While the checkbox is nice, it is a better idea, most of the time, to see accurate video levels, so leave this box unchecked. This is not the default setting.