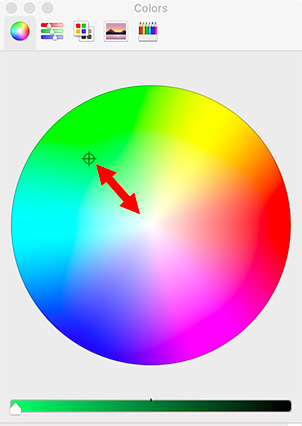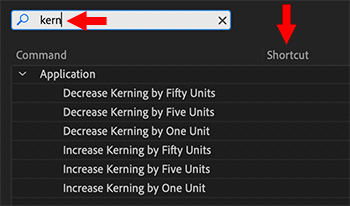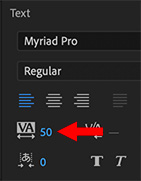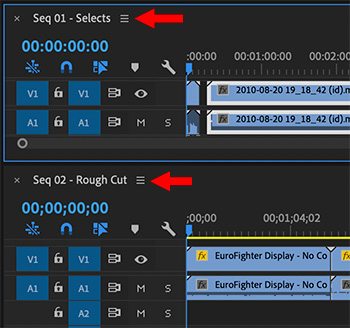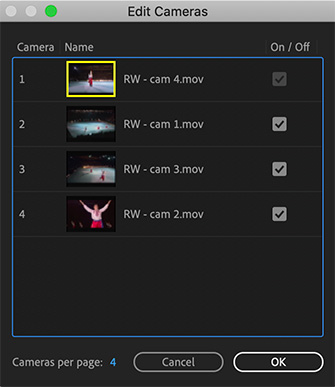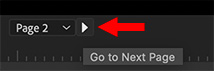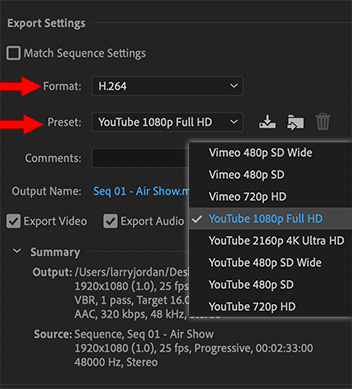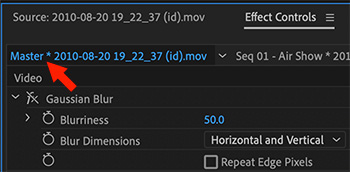… for Adobe Premiere Pro CC
Tip #626: How to Easily Edit SRT Captions
Larry Jordan – LarryJordan.com
It is easy to make minor corrections to SRT caption files.
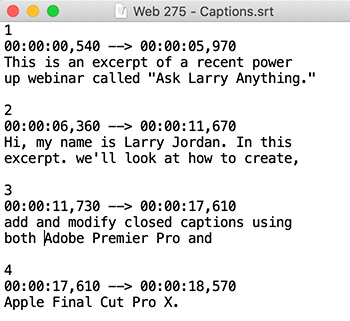

SRT captions are text files which are both easy to read and easy to edit. These text files can be opened in any text editor, such as Text Edit or BBEdit.
The format of the text inside the file is very specific:
- Caption number. This must be on the top line and a unique, sequential number.
- Timecode. This indicates the start and end of the caption, with the last set of numbers set off by a comma and representing milliseconds.
- Caption text. This is one or two lines of text. Notice that this text file does not support significant text formatting.
As long as your text lines don’t run too long, you can easily correct spelling or punctuation errors.
EXTRA CREDIT
While you can correct timing in this file, Premiere makes timing adjustments easier within their respective programs.