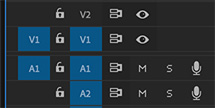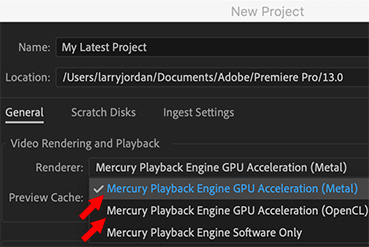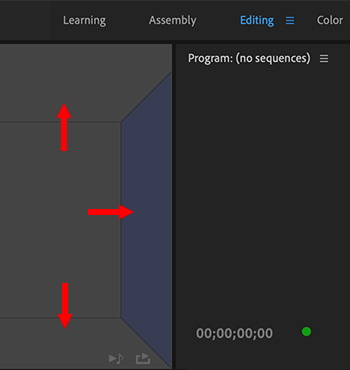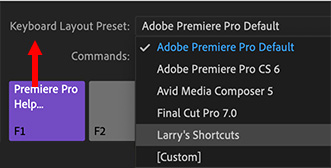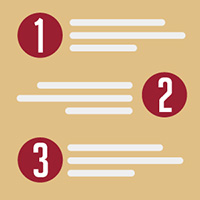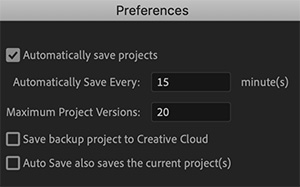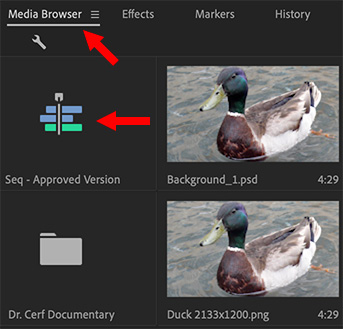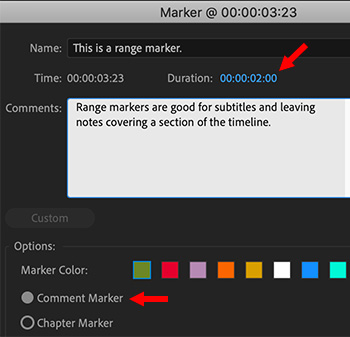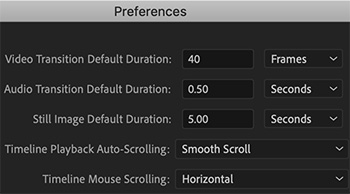… for Adobe Premiere Pro CC
Tip #130: Edit Without Touching the Mouse!
Larry Jordan – https://LarryJordan.com
The secret is in the Source Monitor.
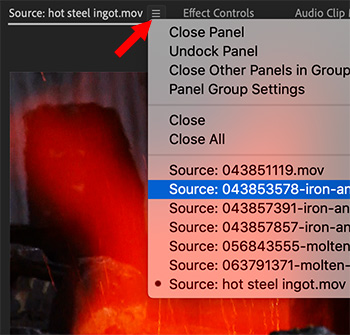

Alex Macleod, writing in the Nov/Dec 2019 issue of KitPlus, pointed out this super-quick way to review and edit clips.
First, keep these keyboard shortcuts in mind:
- Shift + 1. Makes the Project Panel active
- Shift + 2. Makes the Source Panel active
- Shift + 3. Makes the Timeline active
- Shift + 4. Makes the Program Monitor active.
Second, remember you can load multiple clips into the Source Monitor by:
- Selecting the clips you want to open in the Project panel
- Control-click one of the selected clips and choose Open in Source Monitor
Third, as you review these clips in the Source Monitor:
- Press I to set an In
- Press O to set an Out
- Press period [ . ] to edit the clip into the active track in the Timeline.
Everything you need to edit your clips without once touching the mouse.
NOTE: Learn more about the KitPlus Magazine here.