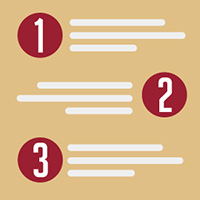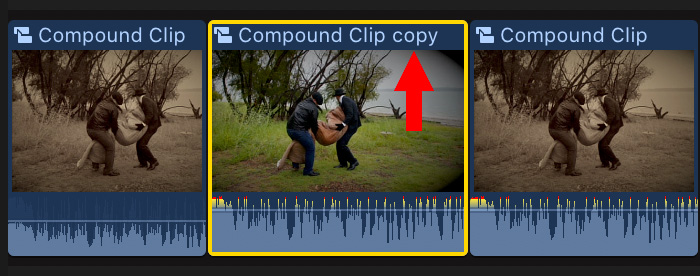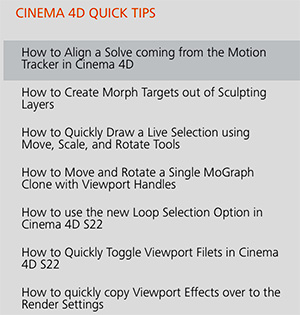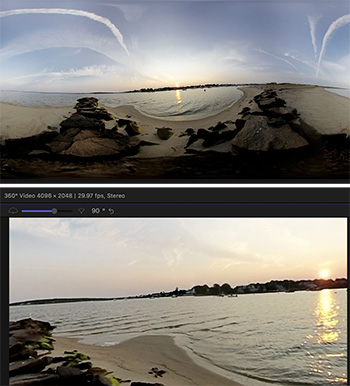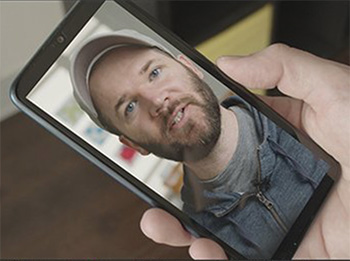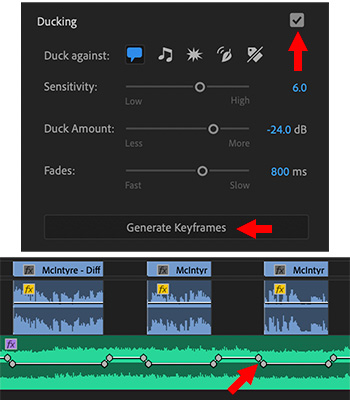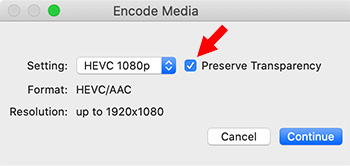… for Visual Effects
Tip #979: Rotoscope Basics in After Effects
Larry Jordan – LarryJordan.com
Rotoscoping separates the foreground from the background.
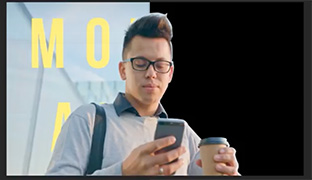

This article first appeared in MotionArray.com. This is a summary.
So what is rotoscoping?
In video editing it’s the process of drawing around an object, character, or other part of your scene so that you can isolate it. Usually people will use this term when they’re talking about tracing something that’s moving and that doesn’t have a simple geometric shape.
A typical example is drawing a mask around a person so that you can separate them from the scene that they’re in. This has a huge amount of application to lots of other processes and tools inside After Effects.
But here’s the problem: When we’ve done this for the frame that we’re currently on, this is a video, and if we play our video, the mask stays exactly where it is and we’re left with a terrible looking effect! The reason a lot of people don’t like rotoscoping is because it needs to account for in every single frame in the video.
That can seem insane to some people, so here are some pointers to make the whole process a lot more manageable.
The video tutorial that accompanies this article illustrates basic rotoscoping techniques, then provides links to learn additional rotoscoping skills.