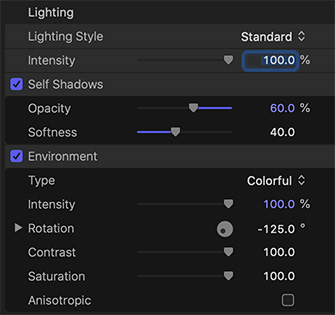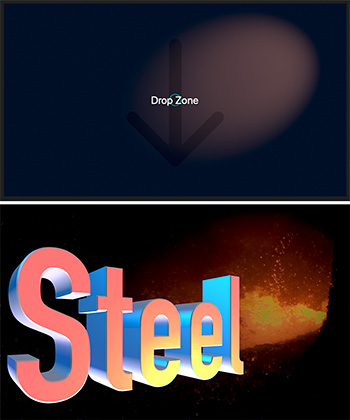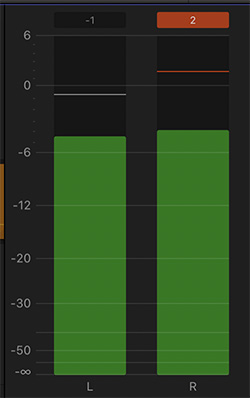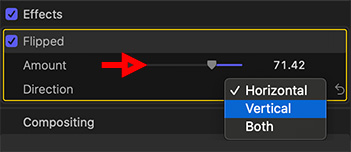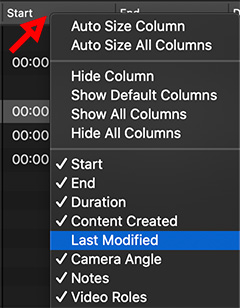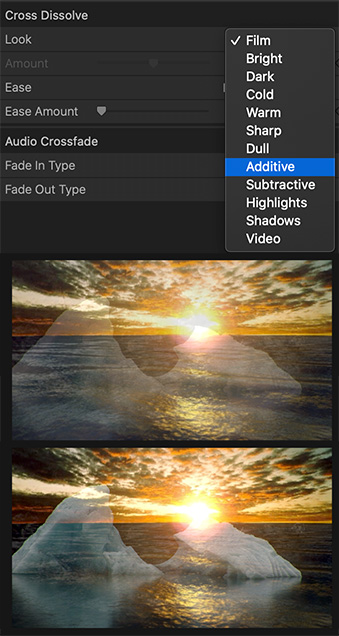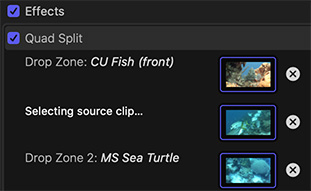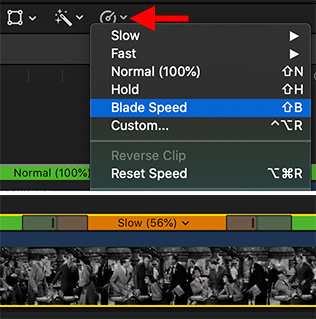… for Apple Final Cut Pro X
Tip #1417: Use Multiple Drives for Libraries & Media
Larry Jordan – LarryJordan.com
Final Cut has no problems accessing files stored on multiple drives.

Here’s a question I get asked a lot; this example is from Berta:
“Using FCP X, can I save my library and project files to one external drive while using a second external drive to retrieve the original 4k media?”
The answer is: Yes, with a caution.
As you know, media files are large and require significant bandwidth (data transfer speed from storage to computer) to play smoothly. As long as your drives are large enough to hold your media and fast enough to play it – generally Thunderbolt speeds – using multiple drives is fine.
NOTE: If you are getting dropped frame errors, that means that your storage is too slow.
For my webinars, my media is stored on either a server or a RAID, while my libraries are stored on a separate drive. Final Cut has no problem keeping track of multiple files stored on multiple drives.