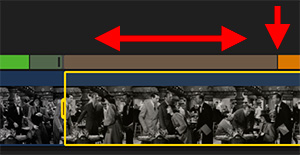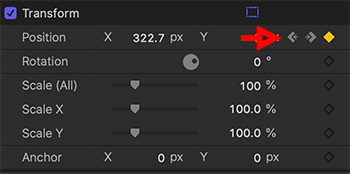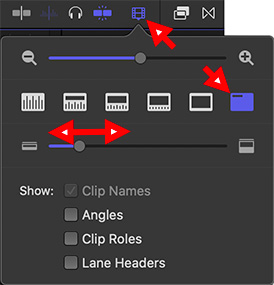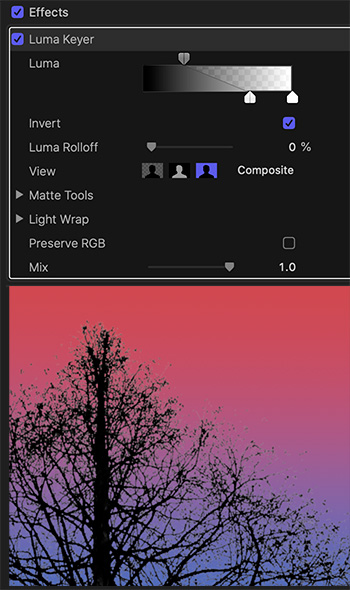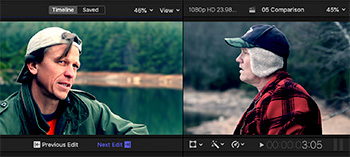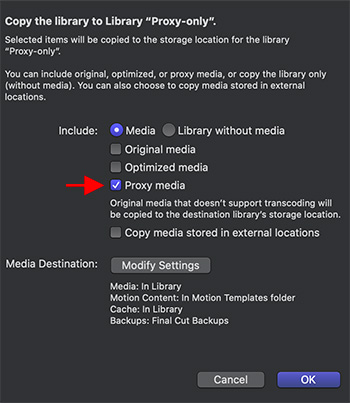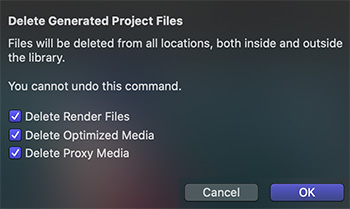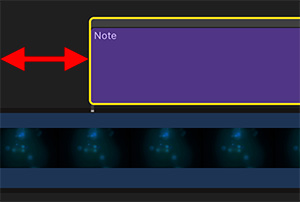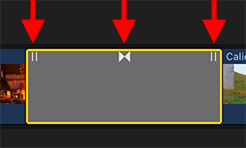… for Apple Final Cut Pro X
Tip #1353: Disable Speed Transitions
Larry Jordan – LarryJordan.com
Speed transitions ease into a speed change.
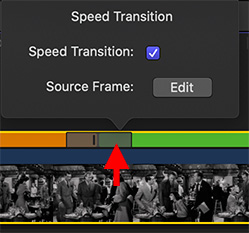

When you change the speed of a clip segment, Final Cut adds speed transitions to smooth the speed change. You can create the speed changes using the Blade Speed tool (Tip #1352) or a speed ramp. (Both are available in the Modify > Retiming menu.
When a speed change is made Final Cut automatically displays the Retiming bar, which is either green, orange or blue.
At the point of the speed change, a black, vertical timing thumb appears (see screen shot) surrounded by a gray area; that part of a clip that eases into the new speed rather than a hard cut.
This gray area is the speed transition. Double-click the gray area – not the black thumb itself – and the speed transition dialog opens (see screen shot).
This allows to you turn off the transition, thereby cutting from one speed to the next, as well as edit the frame where the speed change occurs by clicking Edit, then dragging the retiming thumb to a new location.
EXTRA CREDIT
To reset the speed of a clip, select it and type Shift + N.