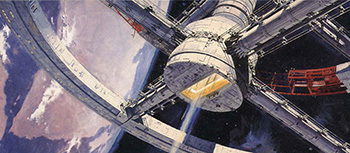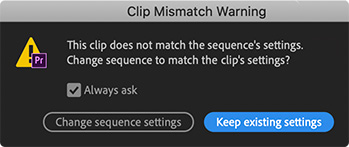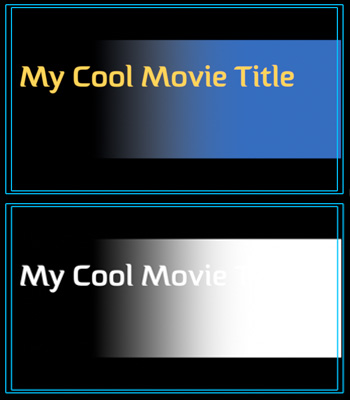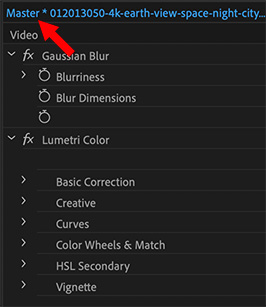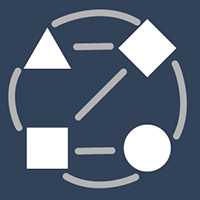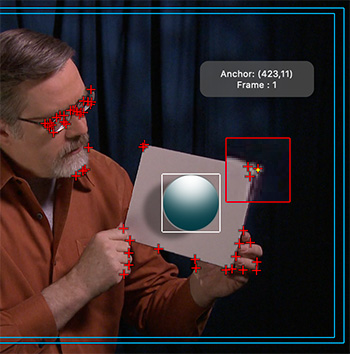… for Adobe Premiere Pro CC
Tip #417: How Do Color Wheels Work?
Larry Jordan – LarryJordan.com
Color wheels combine precision with ease-of-use.
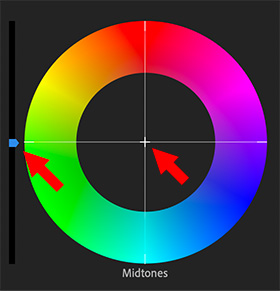

I much prefer modifying colors using color wheels than curves. Partly, I think, this is due to long years working with Vectorscopes in video.
In Premiere, when you switch to the Lumetri Color panel in the Color workspace, one of the options is Color Wheels & Match.
Color wheels adjust all three color elements of a pixel: gray-scale, hue and saturation. Each wheel affects one-third of the image: shadows, mid-tones and highlights separately. This gives us a lot of control over different elements of the image.
The slider on the left alters gray-scale; up makes things brighter. The center cross-hair simultaneously alters hue and saturation. Grab the cross-hair and drag it toward the color you want to add. The farther you drag it from the center, the greater the saturation.
The color wheel has a black center when no changes have been made and a solid center when a color adjustment is in place.