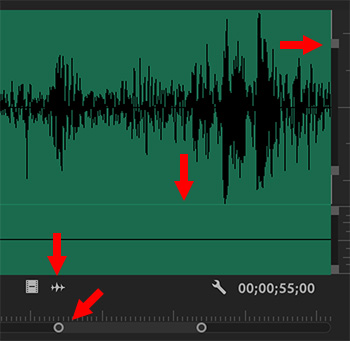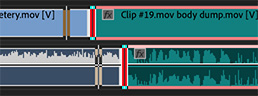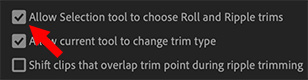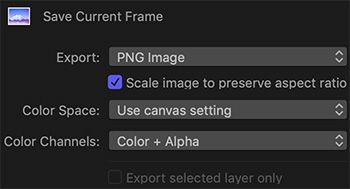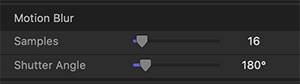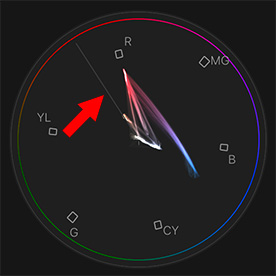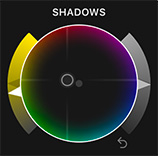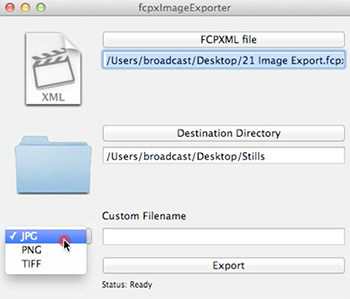… for Apple Motion
Tip #208: How to Use the Bezier Tool in Motion
Larry Jordan – LarryJordan.com
The Bezier tool creates straight lines, curves and arbitrary shapes.
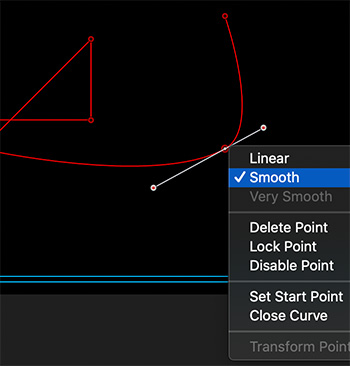

Motion has a Bezier tool that can be used to draw paths, create shapes, or define a non-geometric mask. It is both flexible and powerful. Here are some tips on how to use it.
- Select the Bezier tool (it looks like a pen and is located immediately above the timecode display.)
- Click in the Viewer to add a starting point.
- Move the cursor and click again to create a straight line. To create a curve, click and drag the mouse.
NOTE: Press the Shift key to create straight lines, or lines at 45° angles.
- Drag a white control handle to change the shape of a curve. Press Shift and Option to discover how they modify how white control line moves.
Control-click a red dot to reveal options:
- Linear creates straight corners.
- Smooth creates curves.