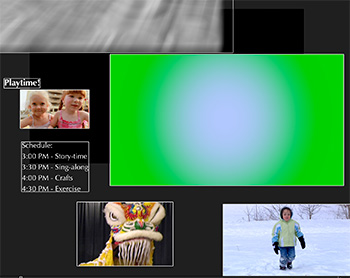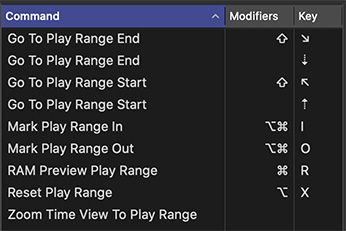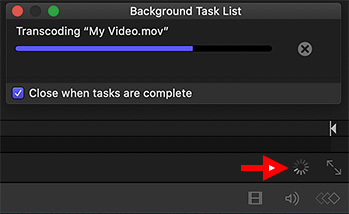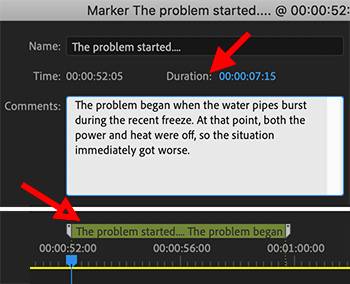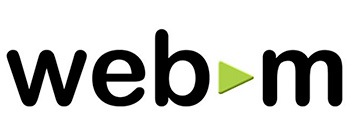… for Random Weirdness
Tip #1476: Walter Murch: Thoughts on Editing
Larry Jordan – LarryJordan.com
Walter Murch is legendary. Here’s his key thoughts on the craft.
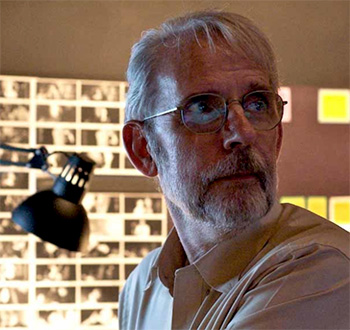
 I have been a fan of Walter Murch for many years and had the great pleasure of meeting him twice. Recently, Jourdan Aldredge wrote an article for PremiumBeat.com, discussing how Murch edits a film.
I have been a fan of Walter Murch for many years and had the great pleasure of meeting him twice. Recently, Jourdan Aldredge wrote an article for PremiumBeat.com, discussing how Murch edits a film.
NOTE: Here’s the link
What makes Jourdan’s article especially helpful are the videos he included of Walter Murch discussing his craft.
Famous for working on classic films like Apocalypse Now, The Godfather I, II, and III, The Conversation, and The English Patient (as well as for editing all his films while standing for increased creativity), Murch helped to develop new systems and means for editing in the analog world, all while serving as an early pioneer for electronic editing. In fact, Murch was the first editor to receive an Academy Award for a film edited electronically on Avid.
With a career spanning over fifty years, it’s safe to say that Murch has developed one of the most fundamental systems for cinematic editing. As he has often spoken over the years, Murch has whittled down the majority of his expertise to his own six-point criteria for when and how to edit a scene. You can read more about these six criteria points in his book In the Blink of an Eye: A Perspective on Film Editing, but the tenets are basically this:
- Emotion
- Story
- Rhythm
- Direction of the audience’s sight
- Bi-dimensional space of the screen
- Tri-dimensional space of the action
I really like Murch’s explanations above as he further outlines the thoughts behind these criteria, as well as proposes questions you can ask yourself when cutting films or projects of your own. These criteria and questions should be addressed hierarchically as you work your way down the list.
- Did the transition from one shot to the next make you feel a certain way?
- Did that cut help you to understand the story?
- Did it happen at the right place rhythmically?
- Where is the eye of the audience likely to be looking?
- Are we convinced that person A is looking at person B?
- Does the cut follow the continuity of the three-dimensional reality of the space?
It’s important to learn from industry stalwarts, like Murch, with his criteria for cutting, as well as follow his advice on how to look forward in creating your own techniques and innovations as you piece your stories together.