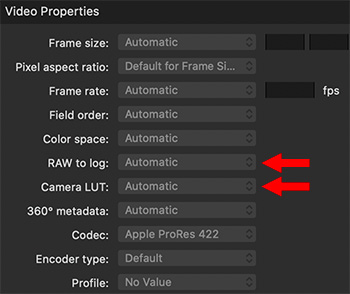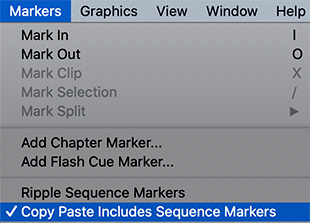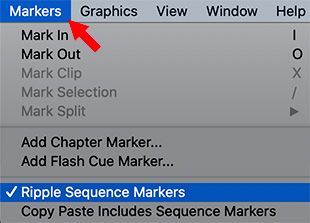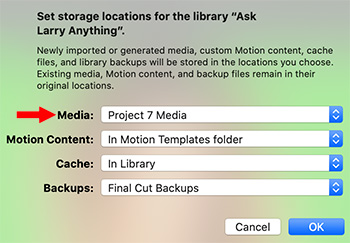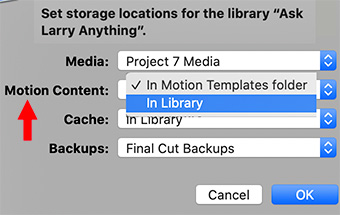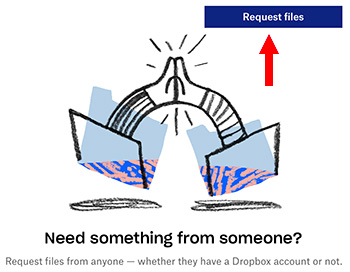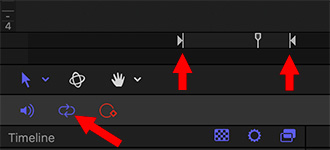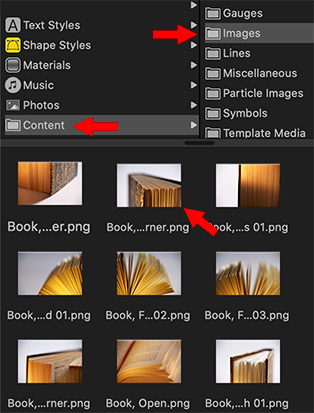… for Apple Motion
Tip #963: Apple Updates Motion
Larry Jordan – LarryJordan.com
Apple updates Motion to support 3D shapes and a faster way to creates borders.
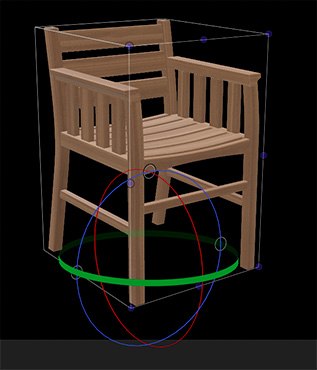

Last week, Apple continued the evolutionary growth of Motion – to version 5.4.6 – along with updates for Final Cut Pro X and Compressor. While none of these features are revolutionary, all are useful and include:
- Support for 3D models, along with 60 new 3D models in the Motion Library
- Importing 3D models in the USDZ format.
- A new Stroke filter which quickly outlines objects using an associated alpha channel
These free updates are accessed through the Mac App Store.
EXTRA CREDIT
The 5.4.4 release of Motion also included:
- Metal-based processing engine to improve playback, rendering, and compositing.
- Creating 8K motion graphics by harnessing the power of multiple GPUs, up to 28 CPU cores, and Afterburner with Mac Pro (2019).
- Ability to view stunning HDR titles and effects with Apple Pro Display XDR.
Here’s a link to learn more.