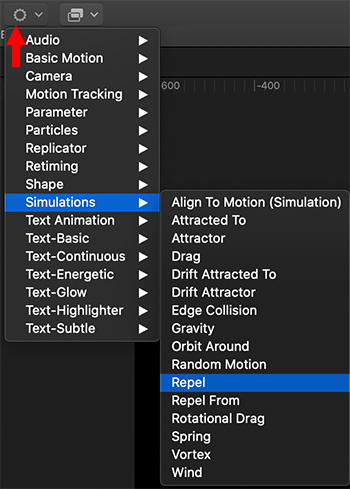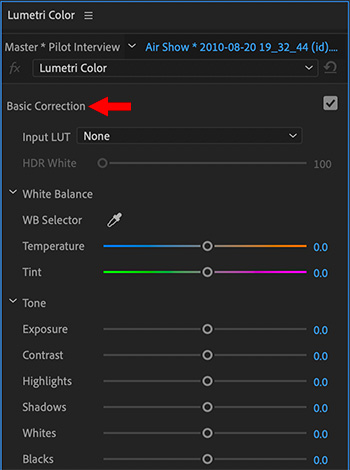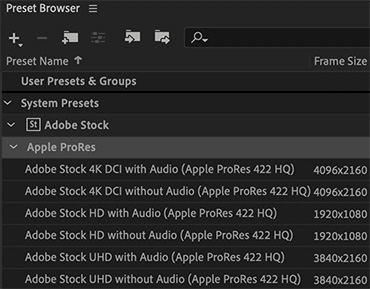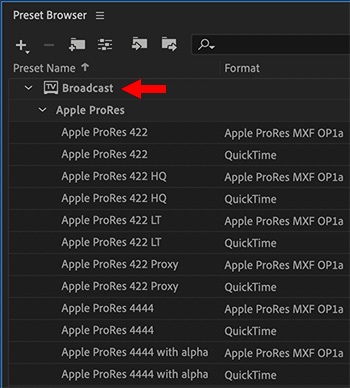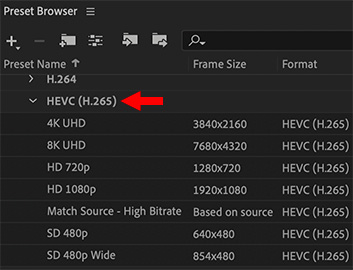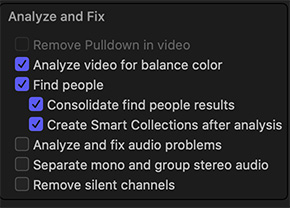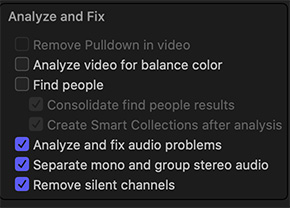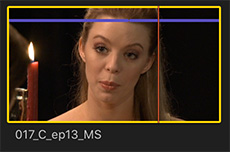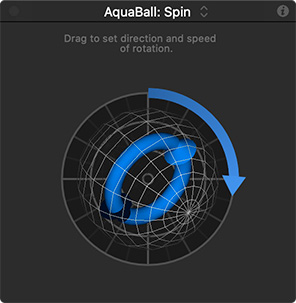… for Adobe Premiere Pro CC
Tip #770: Enable Automatic Project Saving
Larry Jordan – LarryJordan.com
Save projects automatically whenever autosave creates a backup.
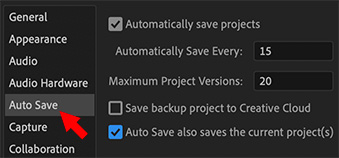

A hidden feature in Premiere is the ability to save projects whenever Auto Save creates backups. However, this feature is off by default. Here’s how to turn it on.
Open Preferences > Auto Save and check the bottom checkbox: “Auto Save also saves the current project(s).”
Now, when Premiere creates a backup of your current project, it will also save that project.
EXTRA CREDIT
Auto Save is designed to save every 15 minutes (or whatever time you’ve entered for “Automatically Save Every”). However, Auto Save does not run if nothing has changed in the project during that time.
Keep in mind that this should NOT substitute for you saving your work. This feature simply makes sure that, if a crash occurs, you don’t lose everything. For this reason, don’t rely exclusively on Premiere to save your work. Cmd/Cntrl + S is still your best friend.