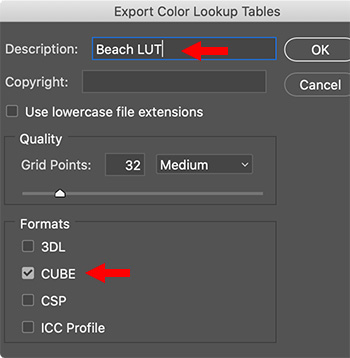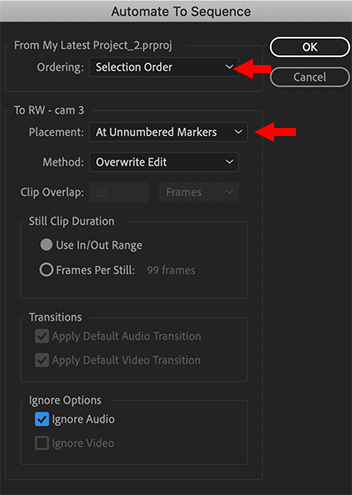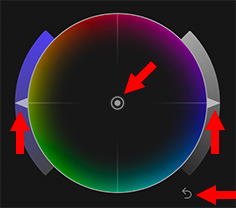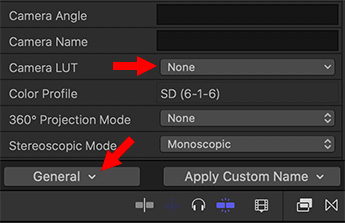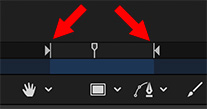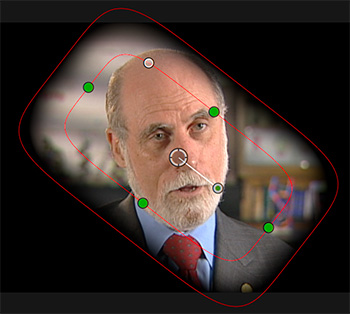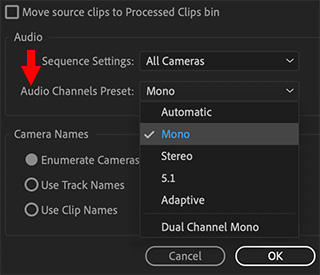… for Adobe Premiere Pro CC
Tip #412: Secret Multicam Setting Tip for Premiere Pro
The order you select clips when creating a multicam clip makes a difference.
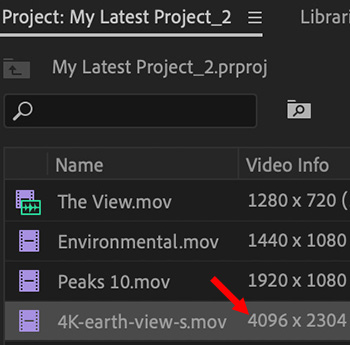

Last week, I was talking with Adobe about multicam editing and discovered a secret configuration tip for multicam editing that I didn’t know. When you are building a multicam clip, the first clip you click on determines two important things:
- The camera placed into the Camera 1 editing position
- The settings for the multicam clip
Here, I’m combining four clips into a multicam project. This is the worst of all worlds: different frame sizes and different frame rates.
NOTE: For best results and the easiest editing, all clips in a multicam sequence should have the same codec, frame size and frame rate. If you have problems editing, transcoding them into the same codec and frame rate will help.
In this screen shot I selected the 4K clip first. This means that Premiere will build a multicam sequence that matches the 4K clip, while not scaling the remaining clips.
NOTE: The best way to build a multicam clip, after selecting your media, is to choose Clip > Create Multicam Source Sequence, or right-click one of the selected clips.
Very cool.