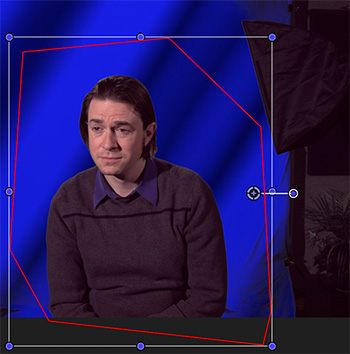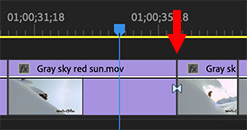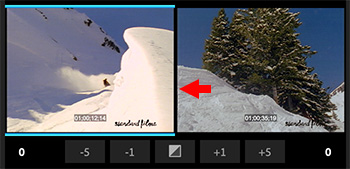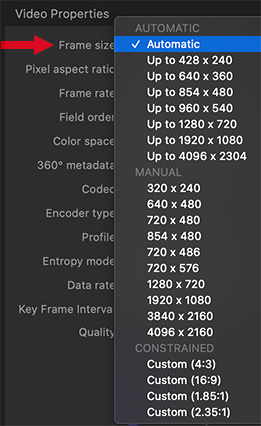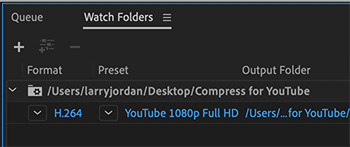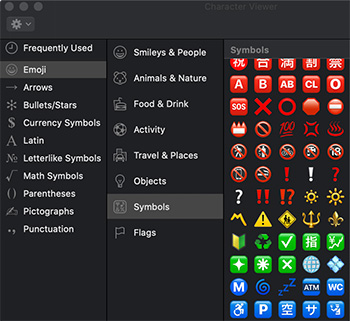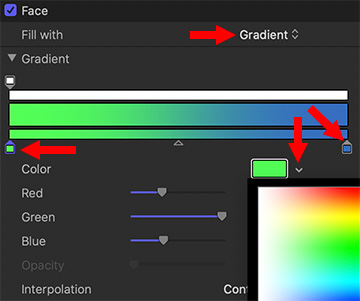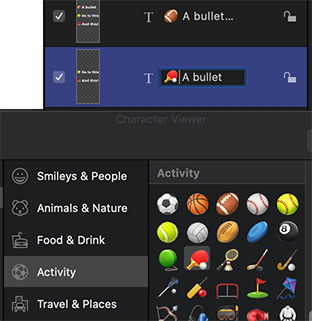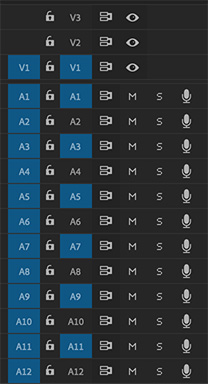… for Apple Motion
Tip #386: Filters that Blur Alpha Channels
Larry Jordan – LarryJordan.com
Blurring the alpha channel blurs a foreground image.
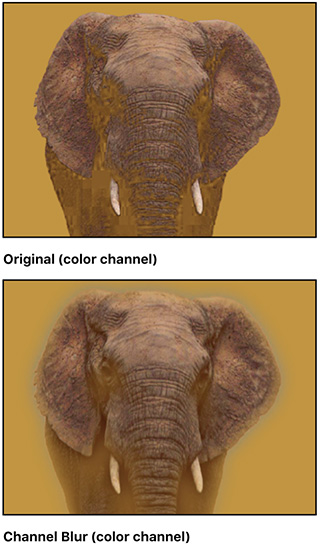

This is an excerpt from the Apple Motion user guide.
Blurring the alpha channel allows you to blur a foreground object into a background element. In fact, there are filters you can use to manipulate or even replace a layer’s alpha channel.
The process of improving a keying effect or of customizing an alpha channel created using shape or image masks may require the use of special filters. Although you can apply any filter to a shape or image mask to modify that mask’s effect, the filters described in this section modify a layer’s entire alpha channel, including the sum of all masks and other filters applied to that layer.
For example, if you’ve applied a keying filter, you can use the following filters to modify the resulting alpha channel even though no mask appears for that layer in the Layers list or Timeline:
- Channel Blur: This filter, found in the Blur category of the Filters library, lets you selectively blur the alpha channel. You can set the amount of horizontal and vertical blur independently.
- Matte Magic: This filter, found in the Keying subcategory of the Filters library, lets you manipulate various qualities of an alpha channel, shrinking, feathering, and eroding the alpha channel to fine-tune it.