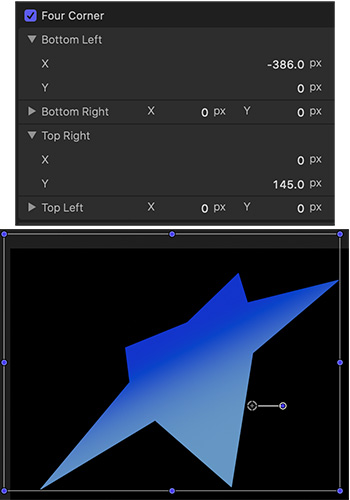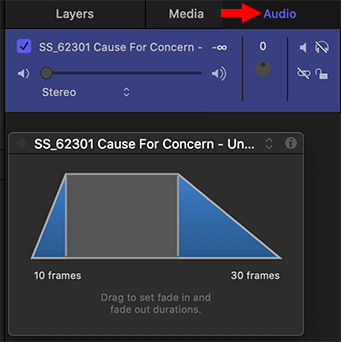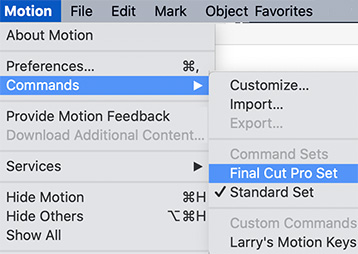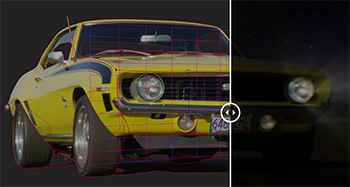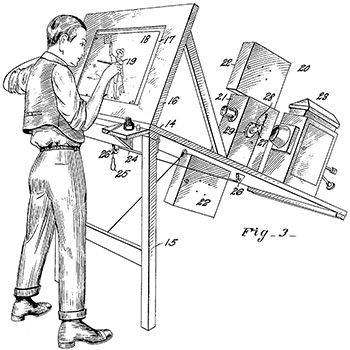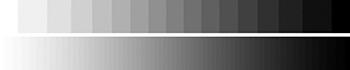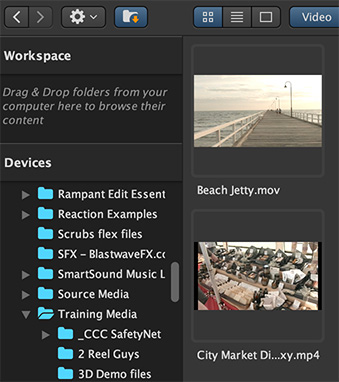… for Random Weirdness
Tip #527: 5 Tips to Run a Smooth Set
Larry Jordan – LarryJordan.com
Planning and consideration of your crew go a LONG way to a smooth shoot.


This article, written by Jourdan Aldredge, first appeared in PremiumBeat.com. This is an excerpt.
We’ve all been there. Whether it’s in film school or just shooting short videos with our friends, those “I just got a DSLR, come over on Saturday to help me shoot my short film!” shoots where the director shows up with nothing planned and everything goes wrong happen all the time. It can be a horrifying experience to say the least.
Here are five tips to avoid catastrophe:
- Familiarize Yourself with Your Camera
- Scout the Location — Don’t Just Show Up!
- Compensate Your Actors and Crew
- Plenty of Storage and Extra Batteries
- You Can’t Fix Everything in Post!
Watch the video linked at the top of this article. There are some great example videos.