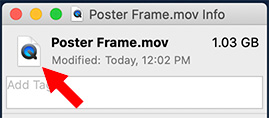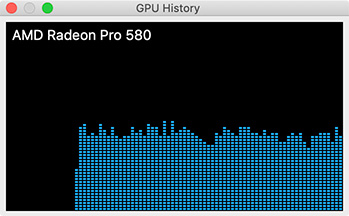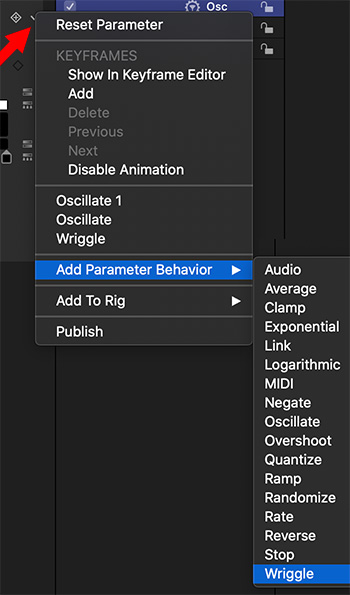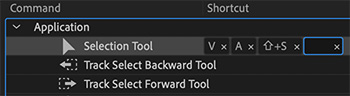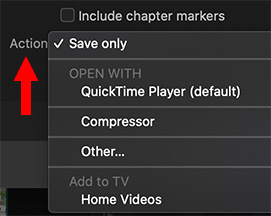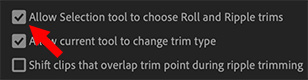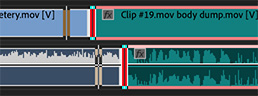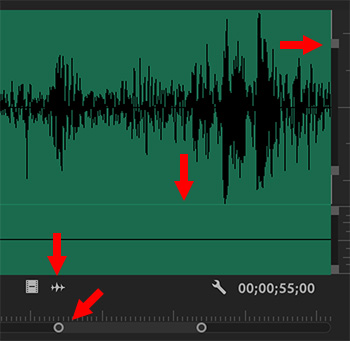… for Adobe Premiere Pro CC
Tip #279: A Faster Way to Enable Tracks
Larry Jordan – LarryJordan.com
Sometimes, doing something faster simply requires a shift in thinking.
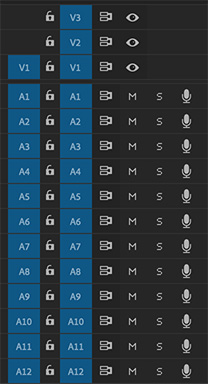

The blue boxes in the timeline track headers in Premiere Pro CC have two very different functions: The blue boxes on the left control signal patching between the Source monitor and the timeline, while the blue boxes on the right determine active tracks. Both are essential to fast editing. Here’s a cool trick to disable, or enable, them.
NOTE: We have separate tips covering how these work.
In both groups, to disable or enable all the video boxes, or all the audio boxes, click any box while pressing the Shift key.
Poof.