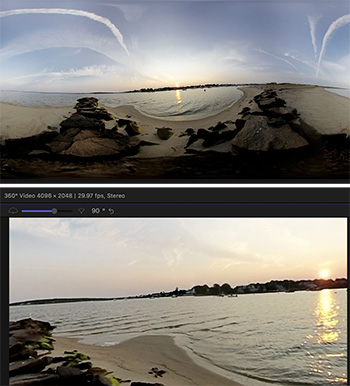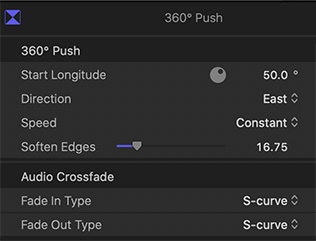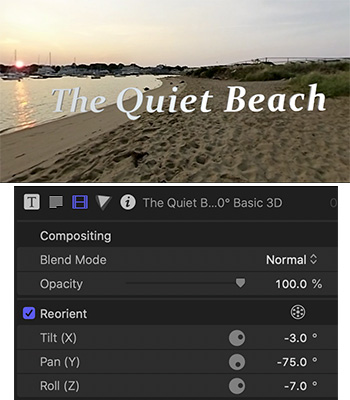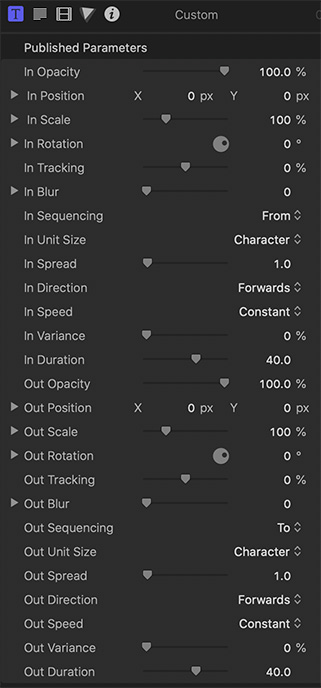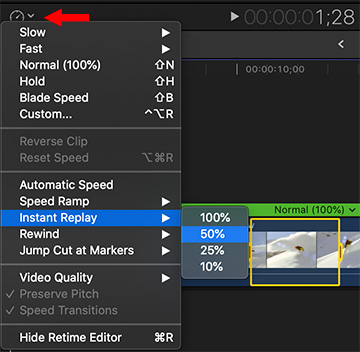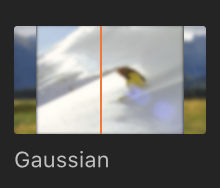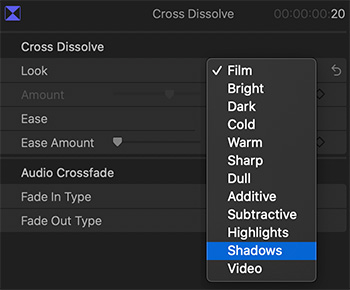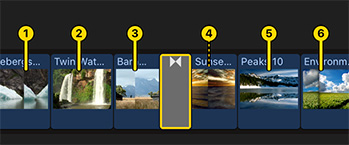… for Apple Final Cut Pro X
Tip #927: Make Compound Clips Independent
Larry Jordan – LarryJordan.com
Compound clips are dynamic, unless you make them independent.
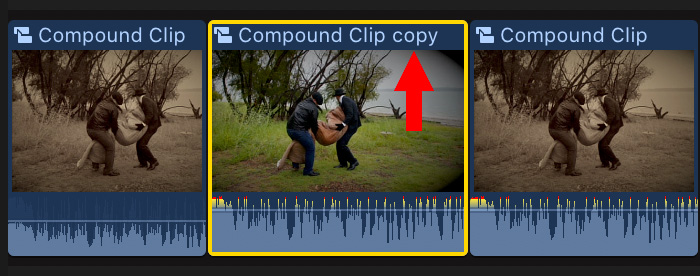

By default, when you change the contents of a compound clip in the timeline, you change every occurrence of that compound clip wherever it appears. Sometimes, that’s what you want. Here’s what to do when it isn’t.
When you want to change one compound clip, without changing all other clips linked to it, select the compound clip you want to isolate, then choose Clip > Reference New Parent Clip.
This creates an independent copy of the original compound clip. You can then make changes to it, without those changes appearing anywhere else.
EXTRA CREDIT
- To change the contents of a compound clip, double-click it.
- To close a compound clip, open any other project into the timeline.