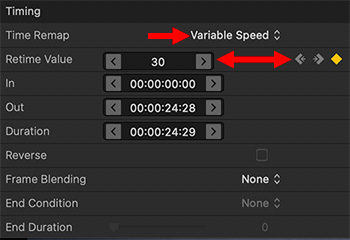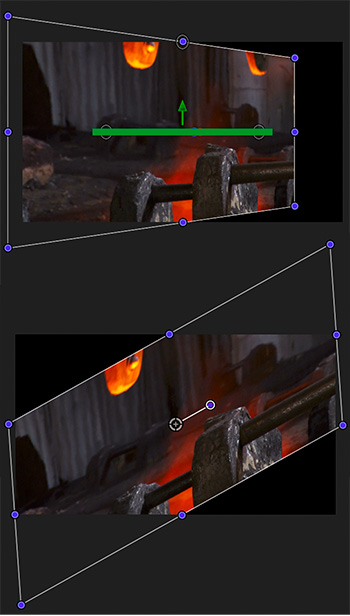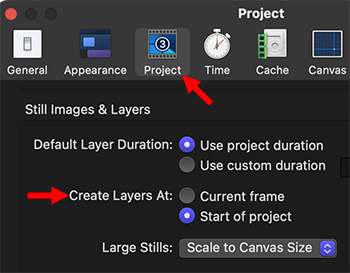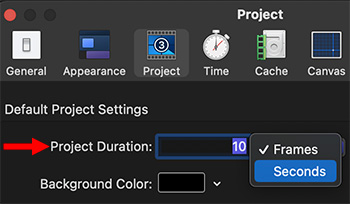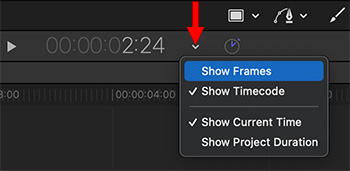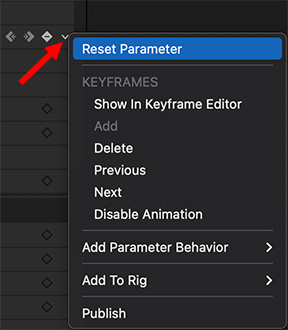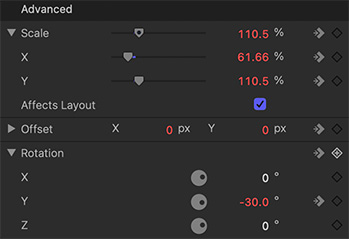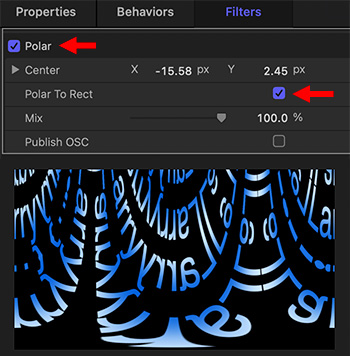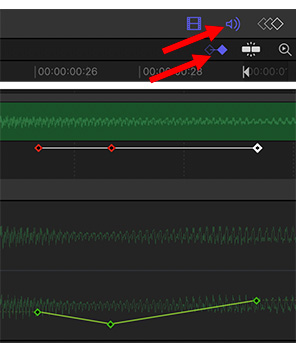… for Apple Motion
Tip #1647: Create a Constant Speed Change in Motion
Larry Jordan – LarryJordan.com
Changing clip speed isn’t easy in Motion, but it is possible.
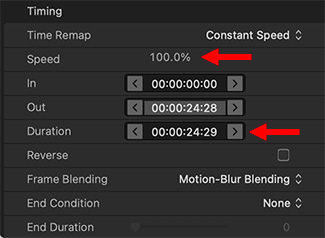

Motion makes it possible for you to change the playback speed of clips, but this feature is pretty well hidden. Here’s how this feature works.
- Select the video clip who’s speed you want to change in the Layers panel.
- Go to Inspector > Properties and scroll to the bottom and show Timing (see screen shot).
Here is what some of the settings mean for a Constant speed change:
- Time Remap switches between Constant and Variable Speed. (Tip #1648 discusses Variable Speed settings.)
- To play a clip in reverse, check the Reverse checkbox.
- To play a clip in slow motion, adjust the Speed setting.
- To have a clip end on a certain frame, adjust either the Duration or Out timecode values. (These are paired, so if you adjust one, the other moves.)
- If the speed goes below around 50%, change Frame Blending from None to Motion-Blur Blending.
- If you increase the speed of a clip and don’t have enough frames to cover the total duration, set the End Condition to Hold, then add frames to the End Duration until the clip is as long as you need it.