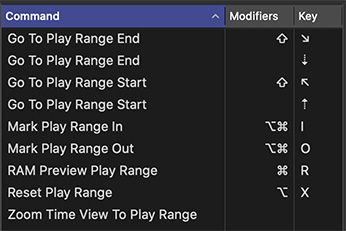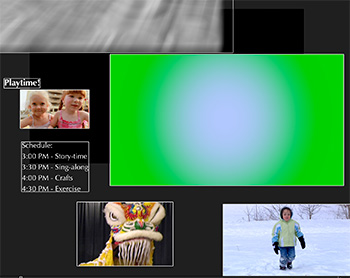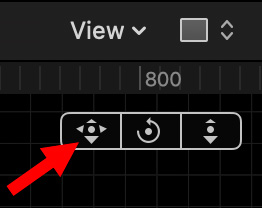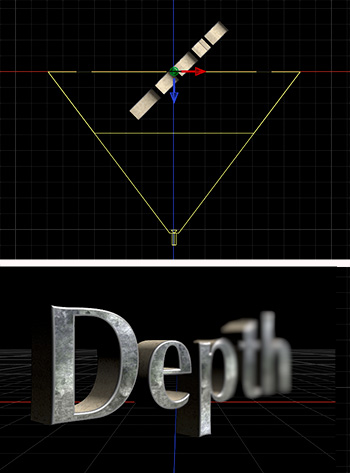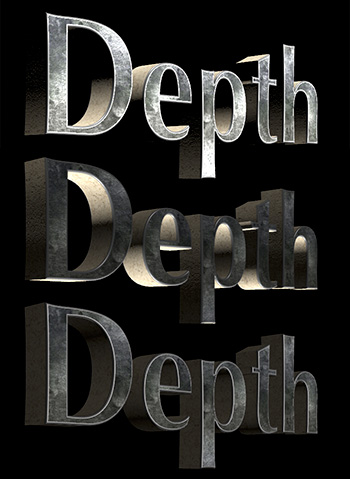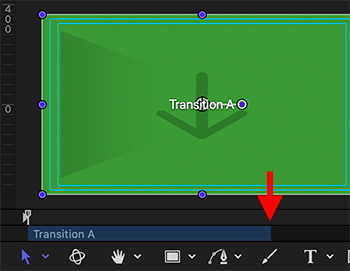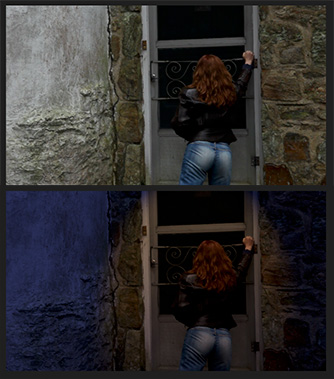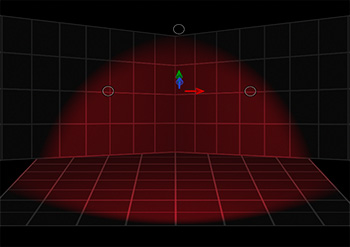… for Apple Motion
Tip #1432: Secrets of the Spinning Gear
Larry Jordan – LarryJordan.com
Use the Background Tasks window to monitor exports.
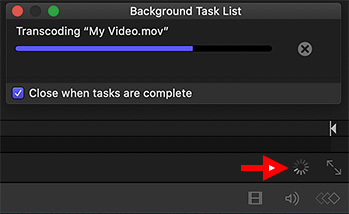

Have you ever noticed a small gear spinning in the lower right corner of the Viewer? Well, here’s what it means.
When you export a project from Apple Motion, a small spinning gear appears in the lower right corner of the Viewer. (Red arrow in the screen shot.)
This spinning gear disappears when the export is complete.
Click the spinning gear to display the Background Tasks List dialog. This window, which can’t be displayed any other way, shows the progress of an export.
Click the “X in a circle” to cancel the export.