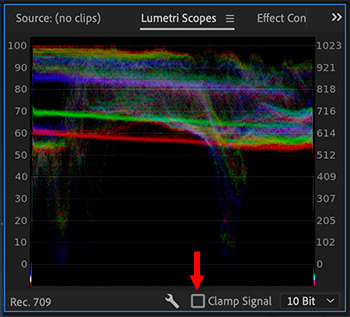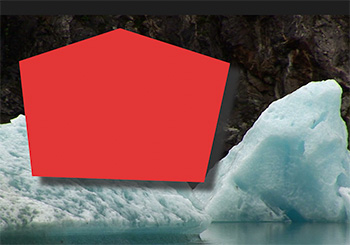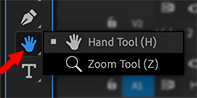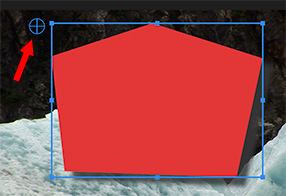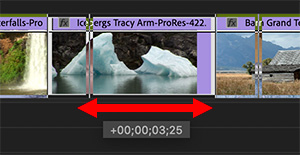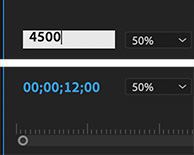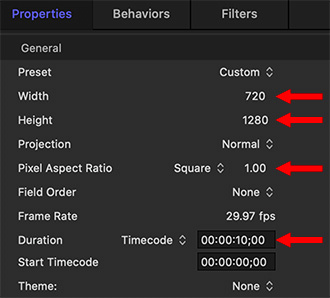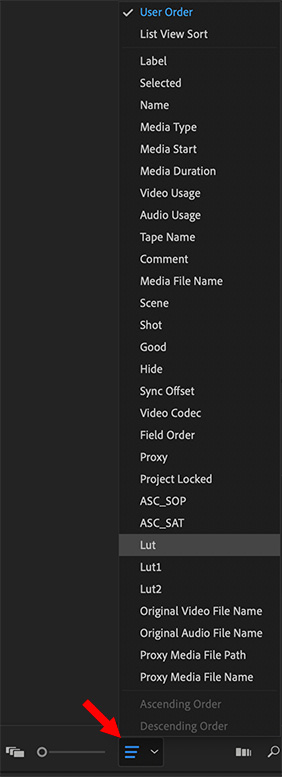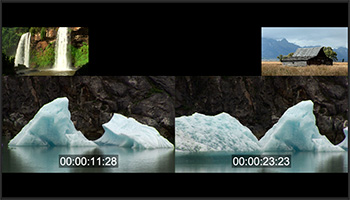… for Adobe Premiere Pro CC
Tip #1042: Multiple Bugs in Proxy Export
Larry Jordan – LarryJordan.com
For now, use proxies, but avoid using proxy export.
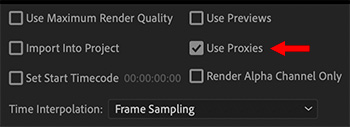

New in the 14.4. update to Adobe Premiere Pro is the ability to export proxy files, instead of high-resolution camera masters. The only problem is, this doesn’t work.
While Premiere has supported proxies for a while, new with this release is the ability to export proxy media. Prior, regardless of whether proxies were active or not, it would always export high-resolution media.
While exporting proxy files is a note-worthy feature, this feature does not work in the 14.4 release. After working with this for three days, and talking with Adobe, I have never gotten proxies to export. Instead, regardless of whether proxies are active or not, Premiere always exports high-resolution media.
For now, don’t use this function. Adobe acknowledges that their whole proxy workflow needs more work. I expect to see improvements to proxies in future releases.
EXTRA CREDIT
Compounding this problem, another bug in working with proxies is that if you create a custom proxy ingest setting – say to burn a watermark into the proxy media, Premiere will reject the custom setting due to enabling “Match frame size and frame rate.” However, even when these settings are turned off, Premiere still won’t accept a custom proxy ingest setting.
And, if you create proxies outside of Premiere using Adobe Media Encoder, Premiere will refuse to link to them because AME changes the audio channel mapping, which Premiere needs to link the files.