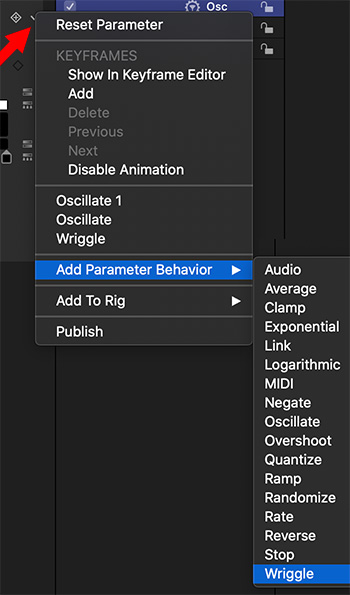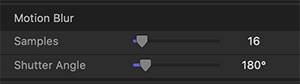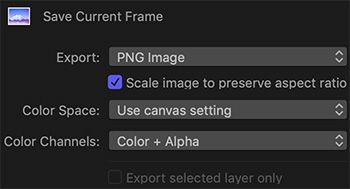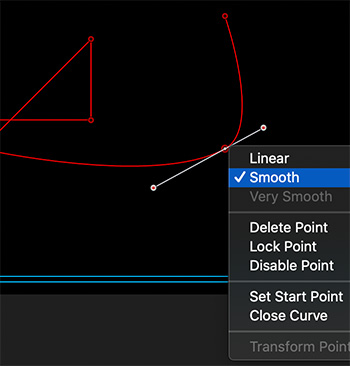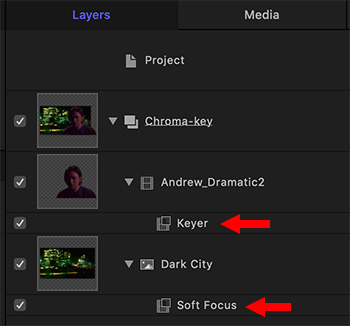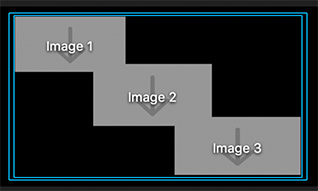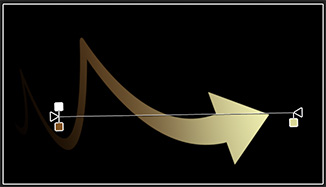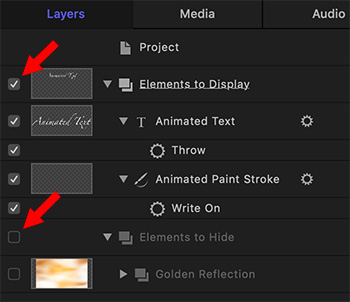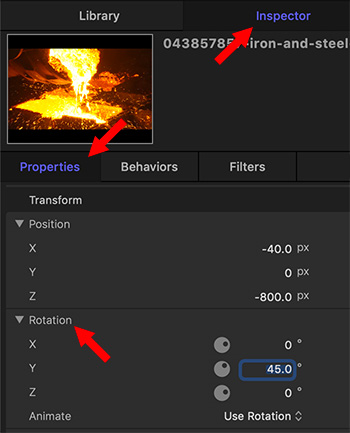… for Apple Motion
Tip #307: Archive Active Versions of Motion
Larry Jordan – LarryJordan.com
Archives allow future access to earlier versions.


It is often necessary, especially if you are working with different clients, to have earlier versions of Motion available to you. However, only one version of Motion can be active on your system at a time. Recently, I read an Apple KnowledgeBase article that explained how to create archives.
NOTE: While this won’t get you access to earlier versions of Motion, it does mean that you’ll have access to all versions going forward.
To back up the currently installed Motion application:
- Create a new folder in the Applications folder, and name it after the application (for example, “Motion 5.4.5”). To check your version of Motion, open the application and choose About Motion from the Motion menu.
- Select the Motion application in the Applications folder. Choose File > Compress “Motion.” It will take a few minutes to compress.
- Move the resulting “Motion.zip” file into the folder you created in step 1.
- Move the folder containing the .zip file to a backup drive.
EXTRA CREDIT
These ZIP files can be stored anywhere, but I generally try to keep all my program archives in the same place. Remember, before you revert back to an earlier version, archive or delete the version of Motion currently stored in your Applications folder.
Also, if you revert to an earlier version of Motion, it may also require an earlier version of the macOS, so keep a note of which version of Motion uses which version of the macOS.